
Using a Nevada Joint Union Chromebook
Congratulations! Nevada Joint Union High School District has purchased Google
Chromebooks for Education, which lets you and your teachers use Google Apps—along with a
host of other innovative applications—on a very fast and easy-to-use Chromebook. What’s
more, your Chromebook is being managed by Nevada Joint Union’s Technology Department,
which means that things like apps and school specific settings are already set up for you.
Use this guide to get started with your new Chromebook.
For help after that, visit: http://google.com/support/chromeos
Signing into the Chromebook
1. Power up your Chromebook. Press the power button at the top-right corner of the keyboard.
Note: Plug your Chromebook into a power outlet if it does not startup.
2. Connect to a network. Select an available WiFi network from the drop-down network menu.
3. Sign in with your Nevada Joint Union Google Apps account ending in @student.njuhsd.com
In the sign-in box, enter your entire Nevada Joint Union email and password and click Sign in.
Example: 18studenjd@student.njuhsd.com | 123450105
Your user name is:
The last two digits of your grad year, first six characters of your last name, first initial of your first name,
and first initial of your middle name.
For example: John Doe Student graduating in the year 2018.
His user name would be: 18studenjd@student.njuhsd.com
Your Password is:
Your ID #, Birth Month, Birth Day,
For example: John’s ID is 12345 and his birth date is 01/05/1998 so his password would be 123450105
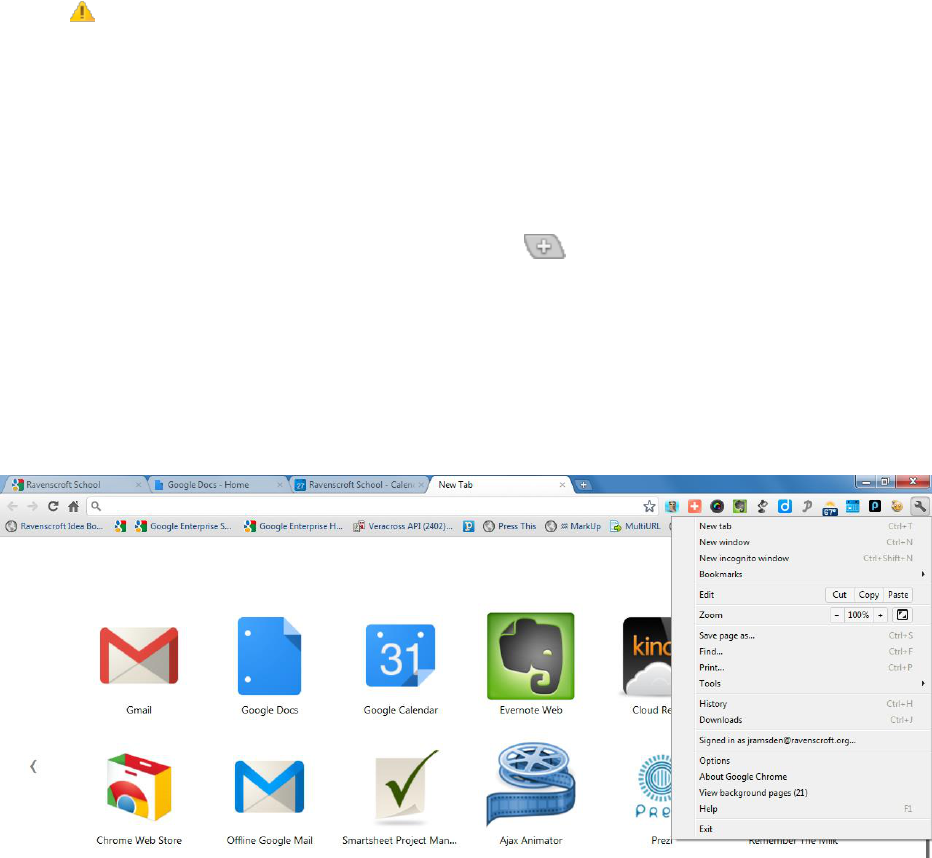
You can only sign into the Chromebooks with your Nevada Joint Union Google Apps for Education
student account and not with your personal Gmail account (if you happen to have one).
4. Explore your new Chromebook by following the brief tutorial that appears.
5. Open a new tab and begin browsing the web. Click the next to the browser tab at the top of your
screen.
Start browsing the web
At the core of your Chromebook is the Google Chrome web browser. If you haven't used Chrome before, here's a
quick overview of its main features.
To browse or search the web. Type a web address or search term in the address bar.
To switch between web pages you’ve opened. Click a browser tab.
To bookmark the current page. Click its star in the search box.
To dock your bookmarks bar so it’s always available. Choose the 3-BARS icon > Bookmarks > Show Bookmarks
Bar.
Use Apps in a Browser
You can use any approved app on your Chromebook that also runs in a web browser. These include the Google
Apps productivity suite*, apps from the Chrome Web Store, and custom-built tools installed by Nevada Joint
Union.
*Google Apps Productivity Suite includes Docs (word processor), Slides (presentation), Sheets (spreadsheets), Forms
(surveys), and Drawings (yes, drawing in a landscape layout).
Find your apps
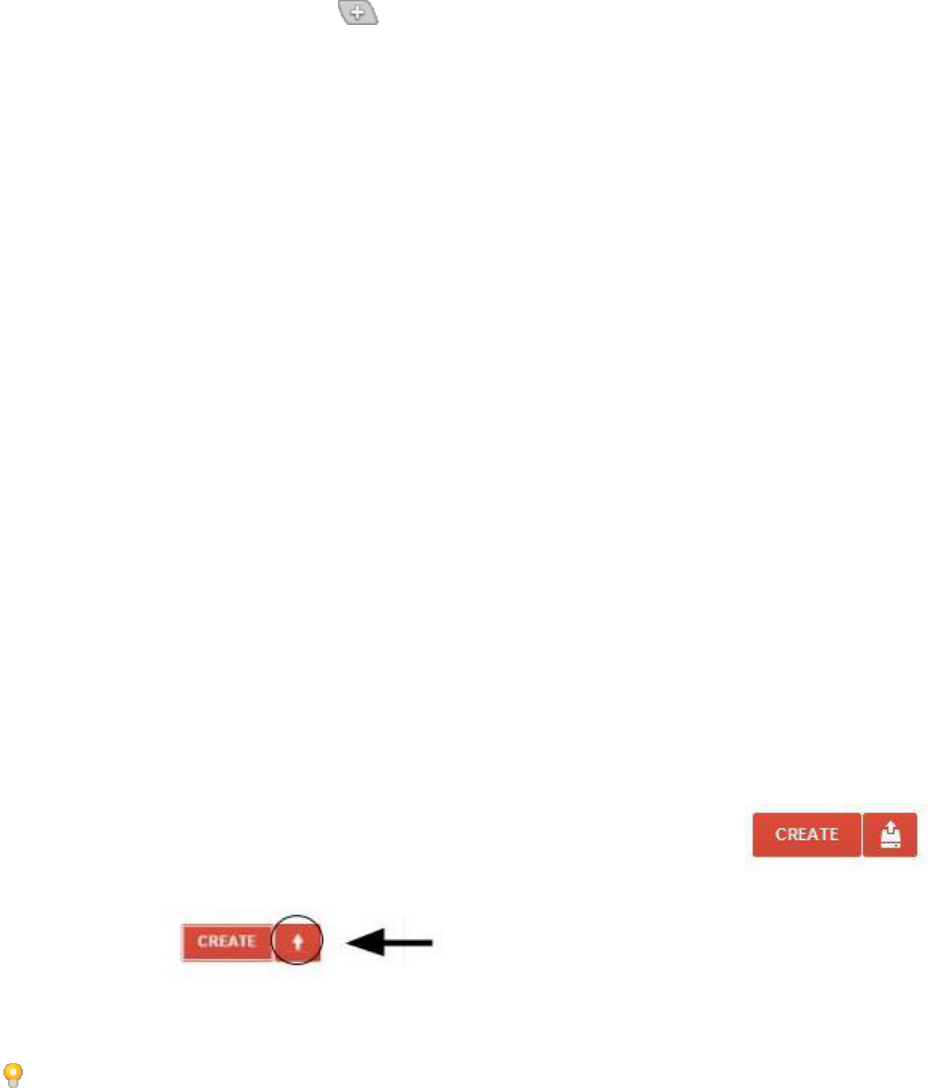
Open a New Tab page. Click the at the right of your tabs to access your app icons. Click an icon to
open.
Or click on 9-TILE icon lower left on screen. You’ll see all the Google Apps as well as third-party apps
available.
Use Google Apps
When you sign in to your Chromebook with your Nevada Joint Union Google Apps for Education account, you can
access the following Google Apps. Open others by clicking links at the bottom-left of your Google Apps window.
Google Calendar. Schedule and track meetings and events with other Google Apps users.
Google Drive. Create, edit, organize, and share all kinds of documents.
Create and manage files with Google Drive
Google Drive lets you create, edit, and share many types of documents, including richly formatted text documents
(like this one), spreadsheets, presentations, drawings, and even web forms. You can store all your files in Drive,
including ones uploaded from Microsoft Word. You can easily organize and search for docs. And since your docs
are in the cloud, you can access them from a web browser on any computer, not just from your Chromebook.
Open Google Drive
Click the Drive icon on your New Tab page or click the 9-tile apps icon lower-left.
Create a New Doc
Open Google Drive. Then from the left of your Google Documents List, click CREATE and
choose the type of “doc” to create.
Upload files to Google Drive
You can upload files from other computers to Google Drive. Upload a file in its
native format to view. Or convert it to Google format so you can edit it. You can do this with dozens of file types,
including Word, PDF, PowerPoint, Excel, PhotoShop, Open Office, and many more.
To upload files from another computer, perform these steps on that computer. To upload from an external
storage device like a USB drive, connect the device to your Chromebook and perform these steps on the
Chromebook.
1. Open any tab on your Chromebook (or web browser if you’re using another computer).
2. Open Google Drive.
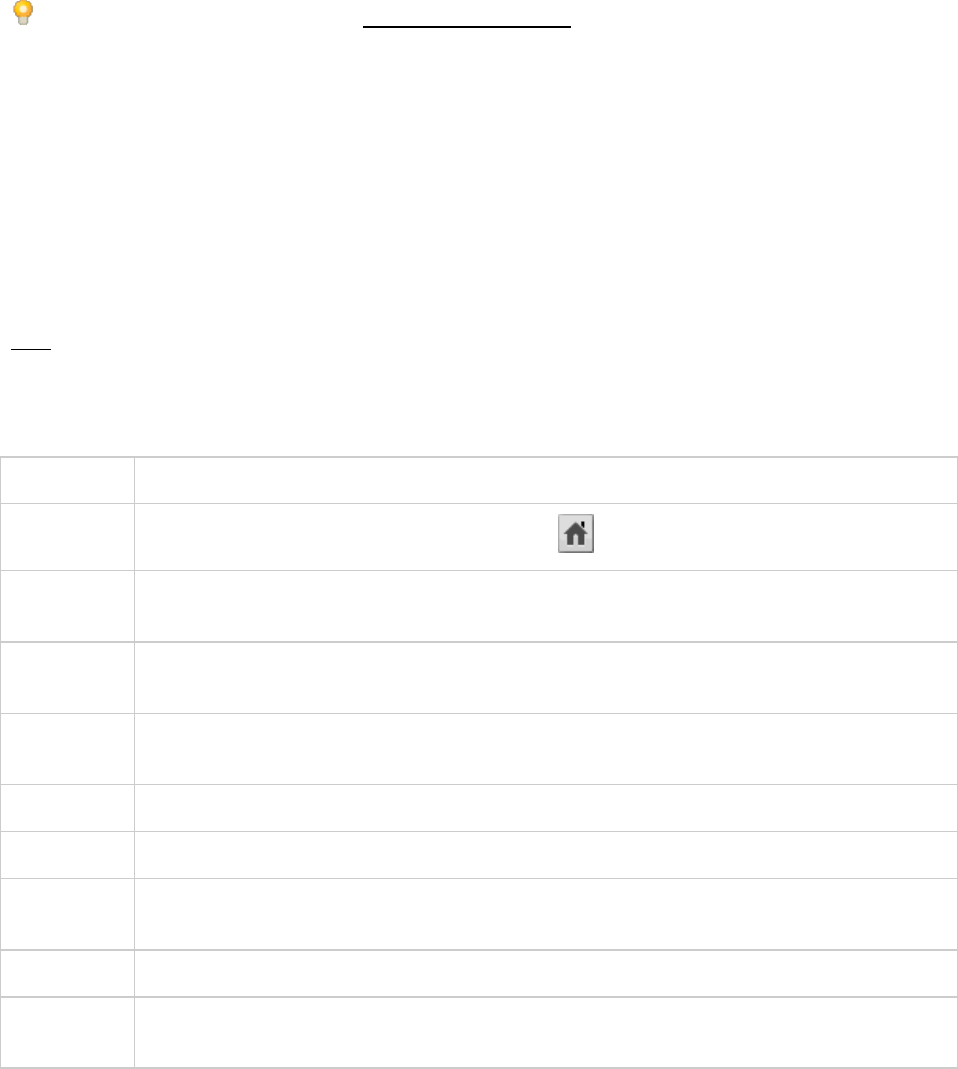
3. If you’re doing this from another computer (not your Chromebook), sign in to Google Drive with your
Nevada Joint Union Google Apps for Education address and password (the same as when you sign into
your Chromebook or onto any computer on campus).
4. Click Upload (noted by the arrow above). Then choose File or Folder to upload a single file or entire
folder.
5. Choose whether to convert the file to an equivalent Google format, or leave the file in its native format. In
most cases you will want to convert the file to Google format.
Learn more about using Google Drive at docs.google.com/support.
Access Files from an External Device
You can open the file on your Chromebook if it can be viewed in a web browser or upload it to Google Drive.
Nevada Joint Union’s Settings on Chromebooks
You are able to make personal choices about using your Chromebook by opening your Chromebook Settings found
by clicking on the 3-BARS Icon in the upper right hand corner and then clicking on Settings.
Note: Some settings will have been pre-set based on Nevada Joint Union’s policies (noted below). In that case,
those settings are locked so you can’t change them yourself.
To check out all settings, open your Chromebook Settings: Choose the 3-BARS icon > Settings.
Basics
Startup pages. Which page or pages open when you first sign in.
Home page. Which page opens when you click the in your browser bar.
Search provider. Which search provider (eg Google or Yahoo) returns results when you search in a
browser tab’s address bar (called the omnibox).
Personal
Stuff
Sync. Whether your apps, bookmarks, and settings are available when you sign in to a Chrome
browser on other computers.
Saving Passwords. Whether your browser can save passwords to websites you log in to
frequently.
Themes. Choose a theme for your Chromebook.
System
Touchpad. Select the speed at which the touchpad mouse moves.
Language. If you wish to have your Chromebook display in another language you can use this
option to select the language.
Accessibility. Enable accessibility features.
Under the
Hood
Privacy. A number of privacy and content settings can be set.
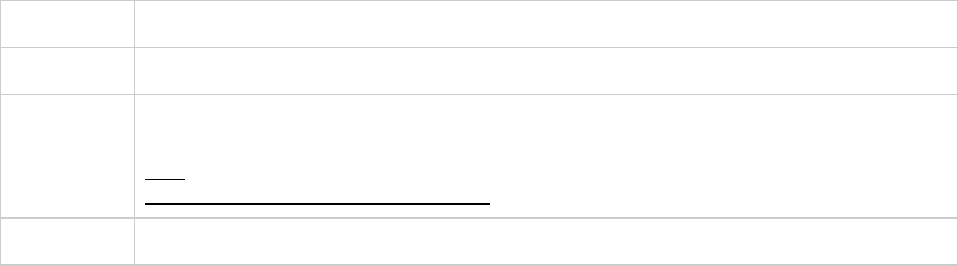
Web Content. Select font size and page zoom.
Translate. Select whether or not web pages in other languages can be translated by Google.
Google Cloud Print. Learn more about Google Cloud Print and how to set it up.
Note: Directions on how to set up Google Cloud Print at home can be found on
http://www.google.com/cloudprint/learn/
Extensions
View a list of extensions, if any, installed on your Chromebook.
